Sermon: Why DRM Is Bad
Like many people you own an Amazon Kindle device for reading e-books.
And like many companies that trade in digital intellectual property, Amazon includes digital rights management (DRM) software in their e-books. The stated purpose is to prevent piracy, and for that DRM is modestly effective. But DRM also inconveniences legitimate customers.
The problem here is that America’s copyright lawyers figured out how to change the rules of ownership. When you buy a paperback book, its content belongs to the author, but the physical book belongs to you. You can loan it to someone, trade it, sell it, or just keep it and reread it as many times as you want. But when you “buy” a Kindle book, you’re renting temporary authorization from Amazon to store the book on up to 6 Amazon-approved devices. This arrangement is bad for customers, for a number of reasons:
- Any Kindle book that you “own” can disappear at any time, because of technological failure, change of license, or simple human error.
- If Amazon ever abandons their Kindle business, all your Kindle books could vanish in a flash. Wait, though, isn’t Amazon too big to disappear? Maybe. But Kodak, Enron, General Motors, Sears, and the Smith-Corona typewriter company were once “too big to fail” American institutions too.
- DRM interferes with legal uses of copyrighted text, like satire, reuse in teaching materials, and citation in reviews or academic papers. As a one-time IT guy at a public university, I frequently battled with DRM-ed written and recorded materials that instructors or researchers wanted to excerpt. The worst offender here is DVD region encoding.
- DRM-ed Kindle books are incompatible with non-Amazon book readers and software. Sure, Amazon software is supported on most platforms now, but what about a decade from now? How many people still have the equipment to read a floppy disk, VHS tape, phonograph record, or audio cassette? A lot of music, art, and writing is abandoned every time our storage technology changes to a different format, whether you’re talking about reel-to-reel tapes or clay tablets. If it’s important to you, make as many different copies of it as you can stand.
But DRM isn’t going away, so…
To Remove the DRM from a Kindle E-Book:
(September 2021: Notes about file formats and “Transfer via USB” option. The current DeDRM plugin is 7.2.1 as of this update.)
(April 2018: As of version 6.6.0, Apprentice Alf’s DRM removal tools support Amazon’s newer .kfx file format. You’ll also need to install the KFX conversion plugin to import your .kfx files into Calibre.)
(December 2017: Added a note about using Calibre with a Kindle reading app instead of an e-ink Kindle.)
(July 2017: Updated for Calibre 3 and added screenshots.)
Update, September 2021: as of now, the DeDRM plugin (version 7.2.1) won’t handle .kfx files. If all else fails, when you buy a Kindle book, go to your Amazon account page, then select “Manage Your Content and Devices” -> Digital Content, click “More Actions” next to your new book, and select “Download and Transfer via USB”. Your book will download in .azw3 format. You can then open Calibre and click Add Book to add the new book to your Calibre library, or else you can simply drag the AZW3 file into Calibre. Assuming you’ve installed the DeDRM plugin per the instructions below the DRM will be removed as the book is added. You don’t need the .kfx plugin with this method.
- Download and install the Calibre e-book management utility. Calibre is open-source software and costs nothing, although if you find it useful you might throw developer Kovid Goyal a few dollars. Calibre is available for Windows, Mac, and Linux.
- Download Apprentice Alf’s DRM removal tools for ebooks. This comes as a .zip archive, so open it up and put the “DeDRM_plugin.zip” archive where you can find it. (You don’t need to unzip the “DeDRM_plugin.zip” file.)
- Start up Calibre and go to Preferences -> Advanced -> Plugins.(Click images for full size.)
- Click the “Load plugin from file” button.
- Select the “DeDRM_plugin.zip” file you placed in step 2 and click “Open”. Calibre will add this plugin under its “File type plugins” list in the Preferences window.
If Calibre gives you an error like ERROR: Unhandled exception: InvalidPlugin:The plugin in C:\Users\Me\Downloads\DeDRM_tools_6.6.1.zip’ is invalid. It does not contain a top-level __init__.py file, you’re trying to load the full archive folder into Calibre. Instead you need to open up the .zip file you downloaded and drill down a level. Using this example the file you want is C:\Users\Me\Downloads\DeDRM_tools_6.6.1.zip\DeDRM_plugin.zip.
Note: If you’re using a Kindle reading app instead of a handheld Kindle, you can skip steps 6-8 below. Instead, just drag the books you’ve downloaded into Calibre to remove the DRM. On Windows, your Kindle library will be something like `C:\Users\you\Documents\My Kindle Content` and on a Mac it’ll be `/Users/you/Library/Containers/com.amazon.Kindle/Data/Library/Application Support/Kindle/My Kindle Content`. Note again: For this to work, Kindle for PC or Mac should be installed on the same computer and user account as Calibre, and the version of the reading app you’re using matters too. I’d suggest tracking down a copy of Kindle for PC/Mac version 1.17 or earlier.
Note #2: If you’re trying to de-DRM Amazon’s newer .kfx files, you’ll also need to install the KFX conversion plugin. Full details and discussion, as well as a .zip archive containing the plugin, are at the provided link. You can install this like you did the DeDRM plugin in steps 3-5 above.
- Next you’ll need to add your Kindle’s serial number. Select “DeDRM” under the “File type plugins” list and click the “Customize plugin” button.
- In the “Customize” window that opens, click the “eInk Kindle ebooks” button, then click the + button to add your Kindle’s serial number. (On my basic wi-fi Kindle this is listed under Settings -> Device Info.) Enter the serial number as 16 characters, without spaces. Then click the “Apply” button, and close out the preferences window.
- Make sure your Kindle is connected to your computer as a USB device. If it is connected, you’ll be able to browse it like your computer’s hard drive.
- Now you need to add your Kindle books to the “Library” in Calibre. There are various ways to do this. In Calibre, you can click the “Add Books” button, or click “Calibre Library” and then right-click and select “Add books”, or just drag the book files (.kfx, .azw3, .mobi) from your Kindle’s documents folder into the Library window.
- If you configured the De-DRM plugin correctly (steps 3-7), Calibre will automatically strip the DRM from your Kindle books as it adds them to its library. This can take a while, so patience is a virtue.
- As Calibre imports your books, it copies them to your “Documents” folder under “Calibre library”.
- To ensure the DRM was removed, you can try converting one of your imported books to a different format. Right-click one of the books in your Calibre Library window and select “Convert books -> Convert individually”. The default export format is .epub, which is fine for testing. Click OK, and if the process completes with no errors then you know the DRM is gone. (The .epub book is placed in the same location as the original file in the “Calibre library” folder on your computer.)
Finally, back up your DRM-free files. You do back everything up, right?
![]()
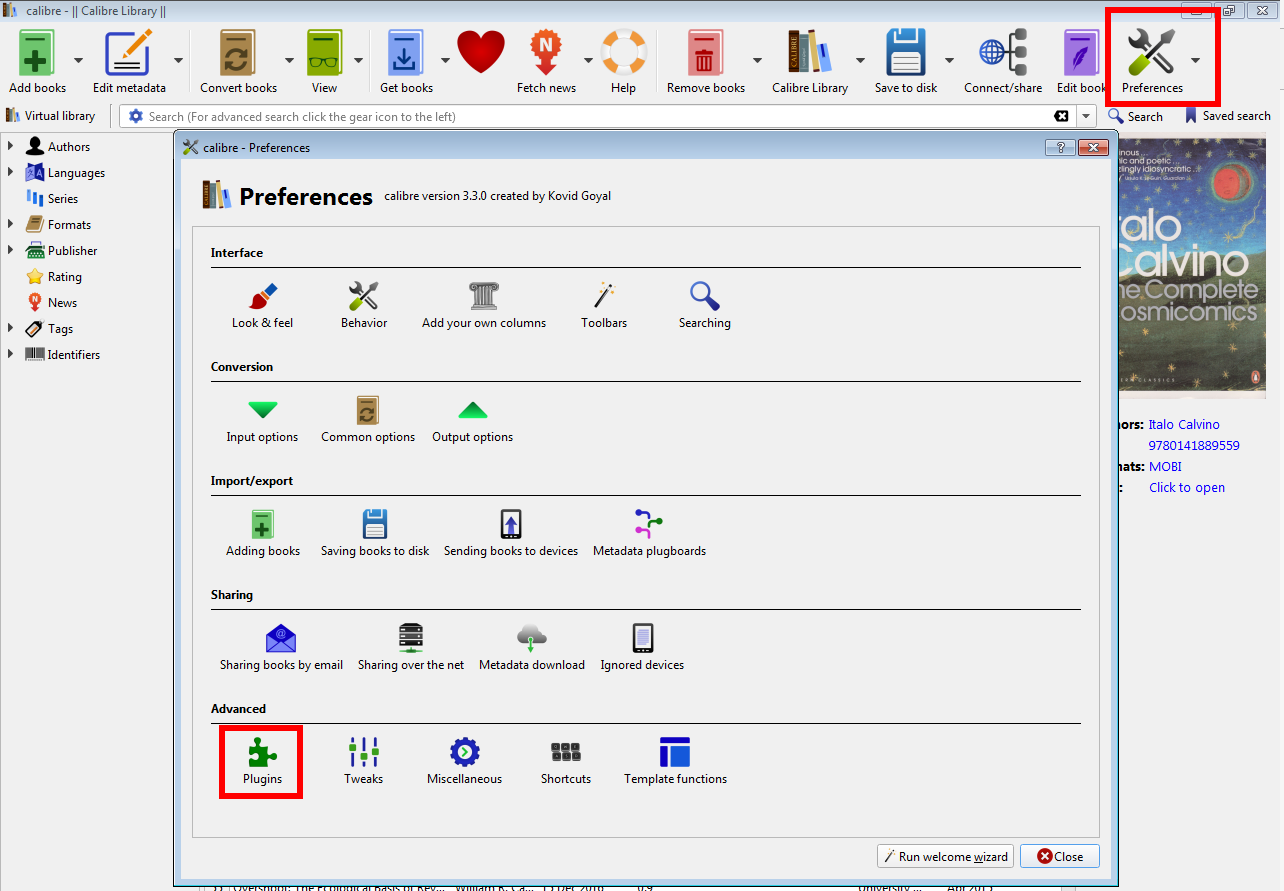
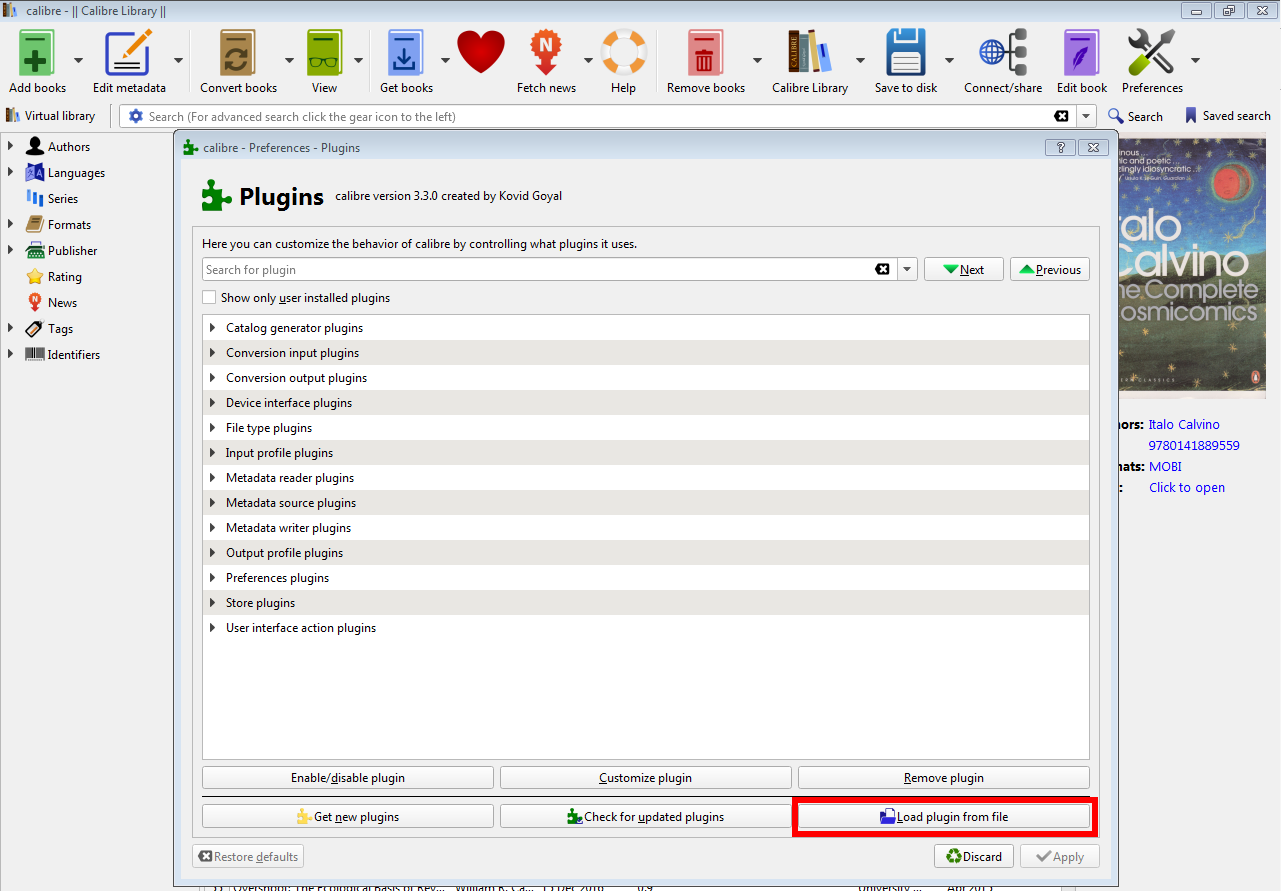
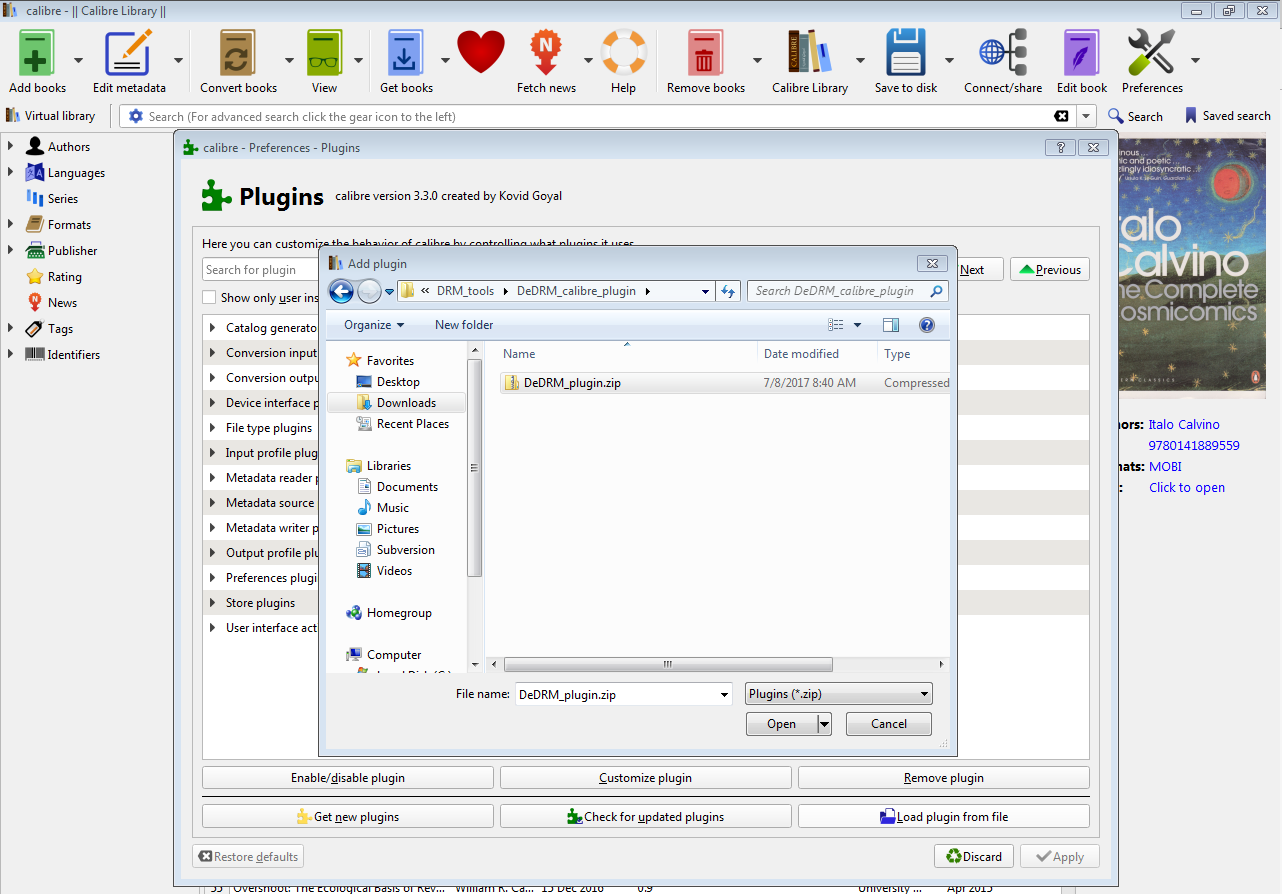
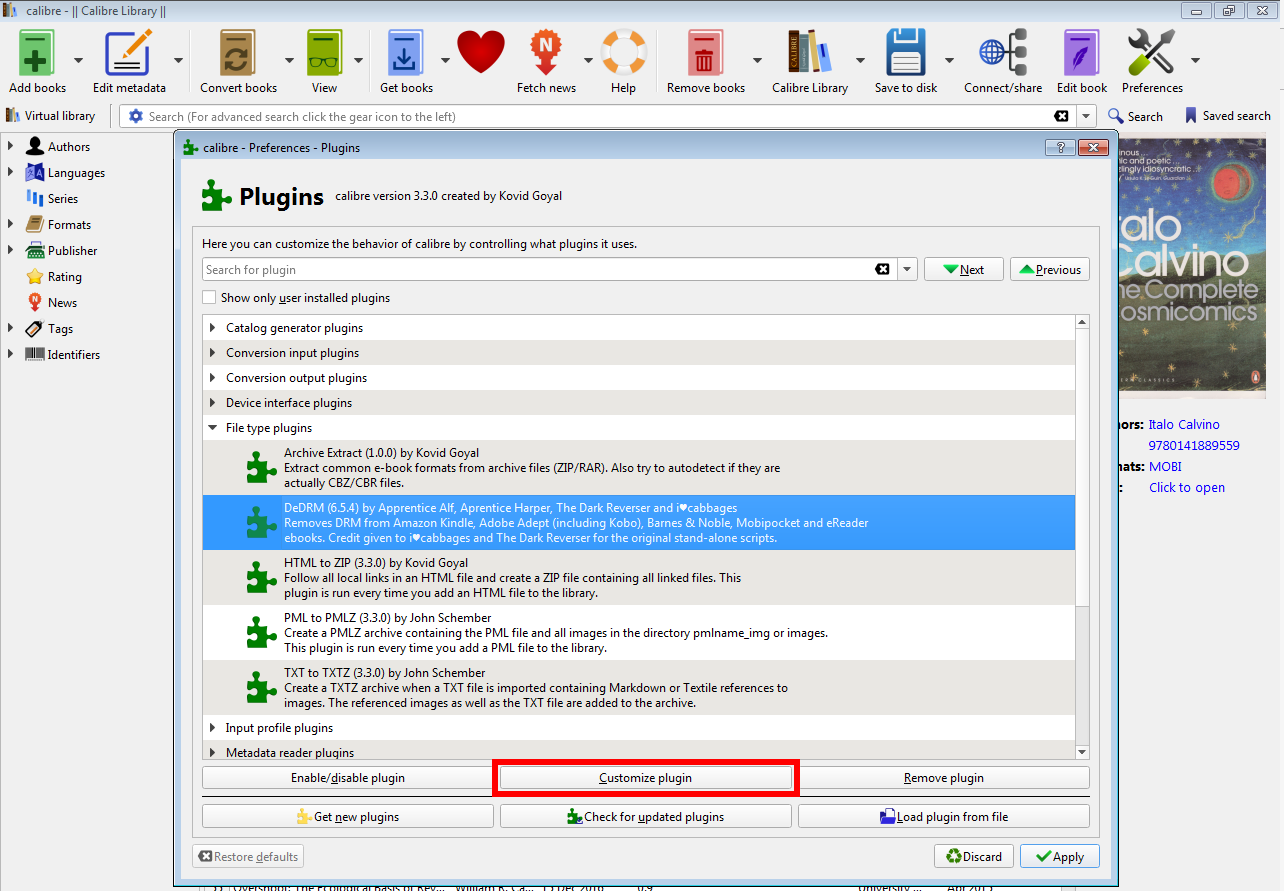
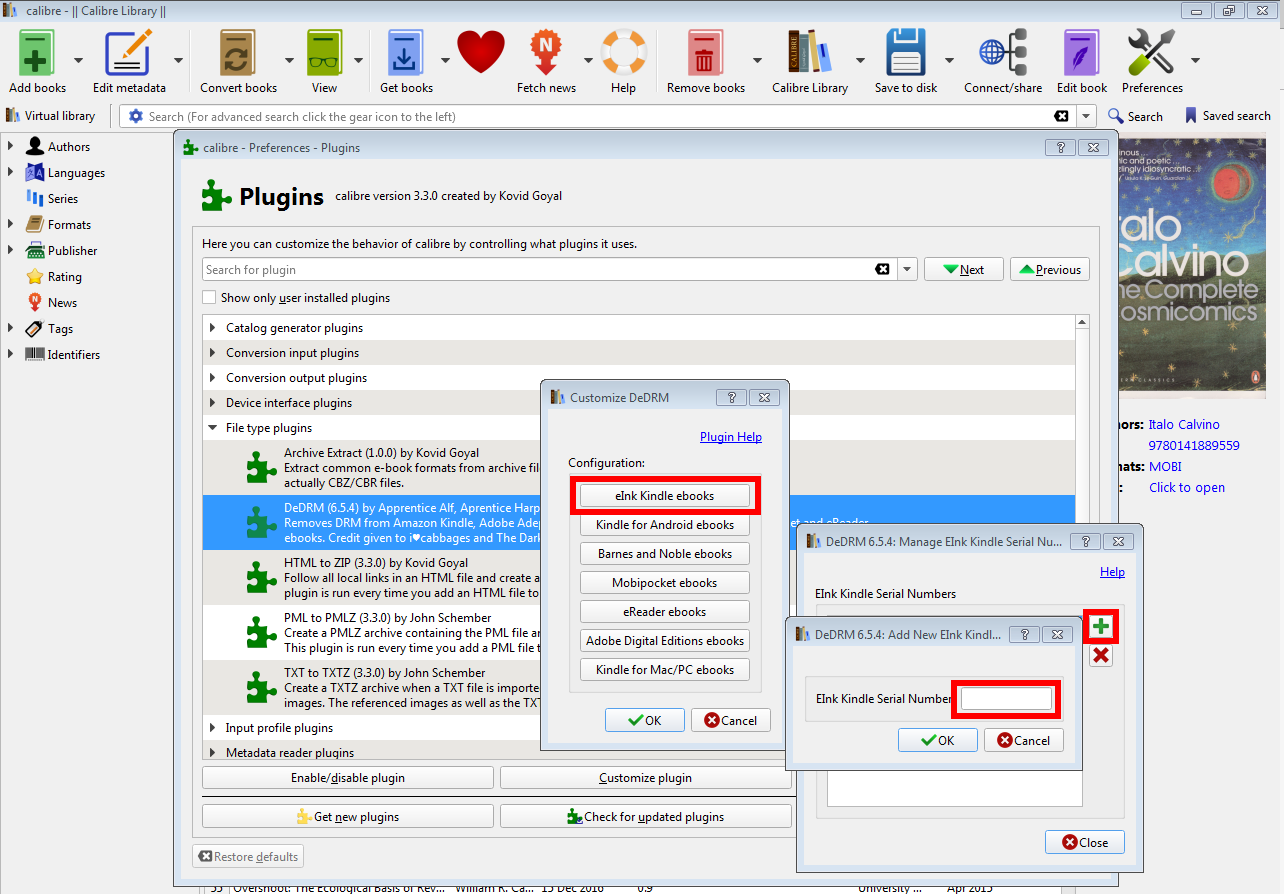
Hi
I’ve updated to the latest Calibre on my PC, and downloaded the 7.2.1 tools, but when I do the “Load plug-in from file” nothing happens!
What have I missed?
It used to work fine.
Use Calibre 5.8.1 or earlier, newer versions don’t seem to work.